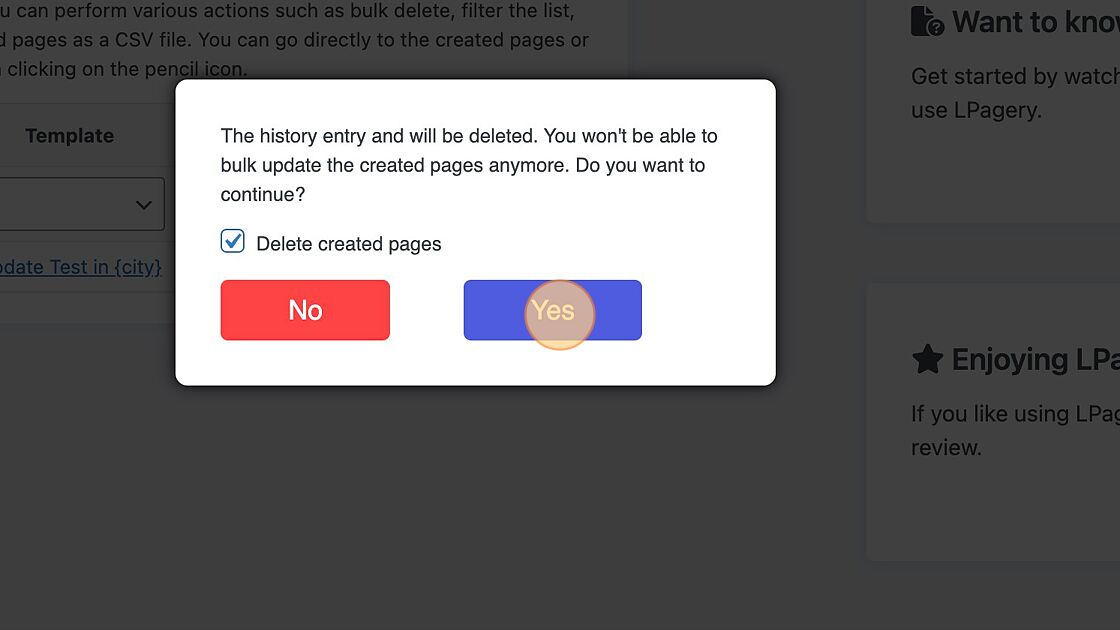LPagery Pro lets you update all your created pages very easily. If you make a change on your template page, you can update all pages that were created with that template page with the click of a button.
Information #
You can only update pages that have been created after you upgraded LPagery Pro to version 1.2.0 or above.
How to Make changes to the template page: #
1. Navigate to LPagery Pro
2. Create your pages like you used to
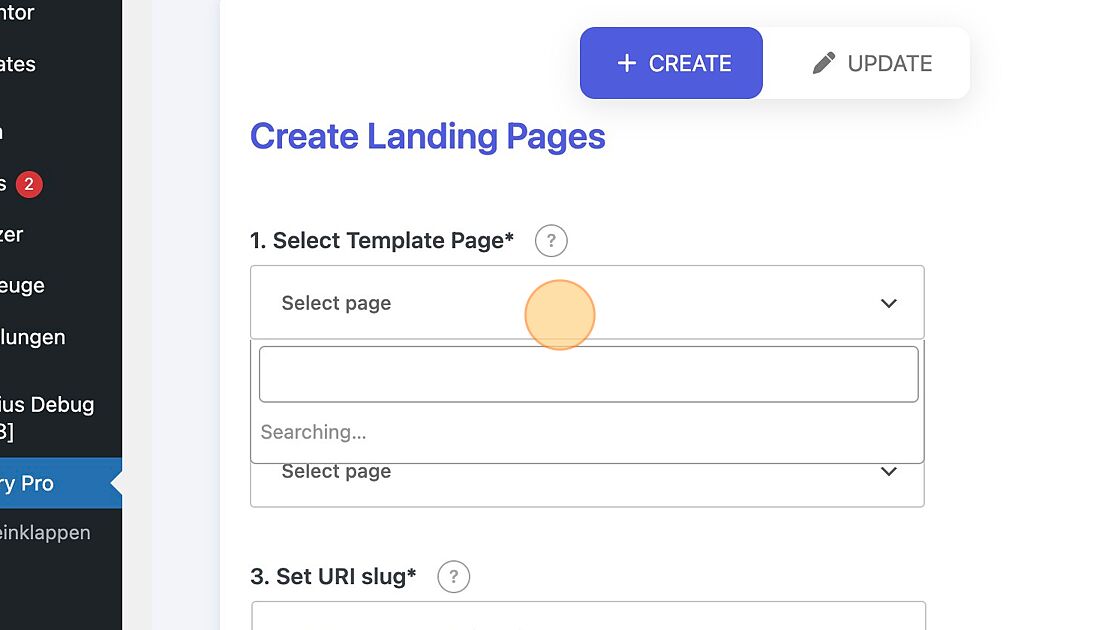
3. Select the template page
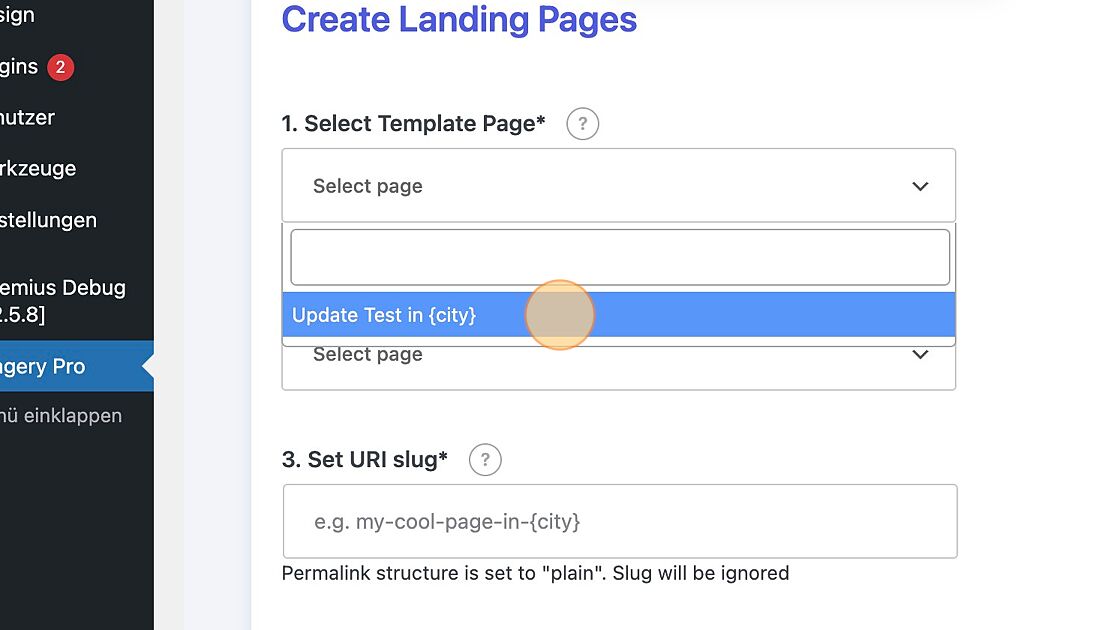
4. Click "Next"
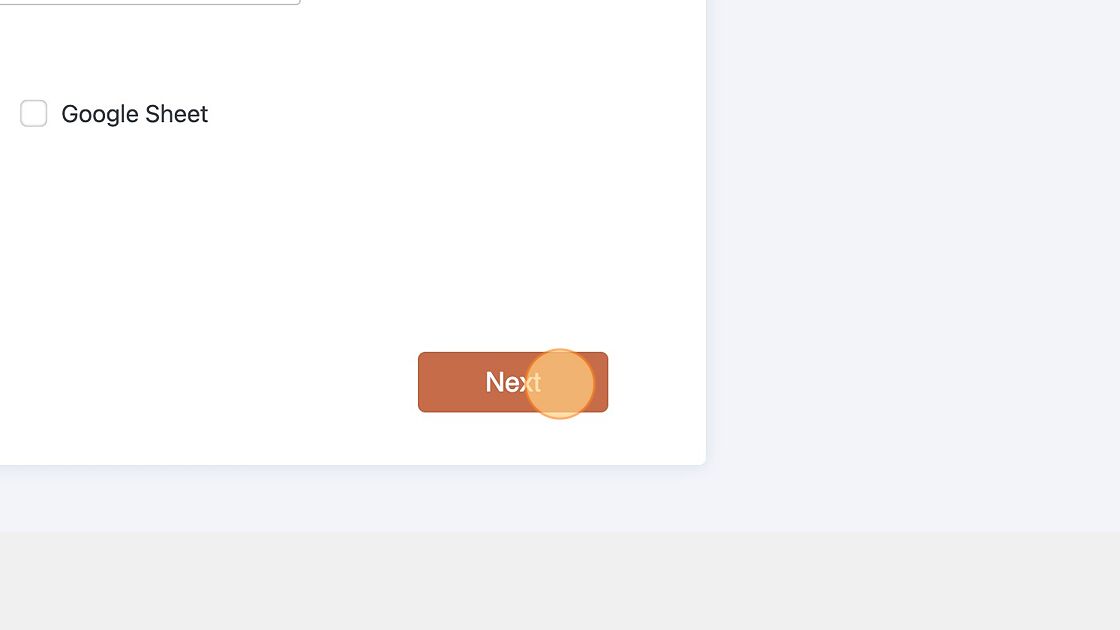
5. For better structure you can assign a purpose to the created pages, which will let you navigate through all your pages screated with LPagery more easily
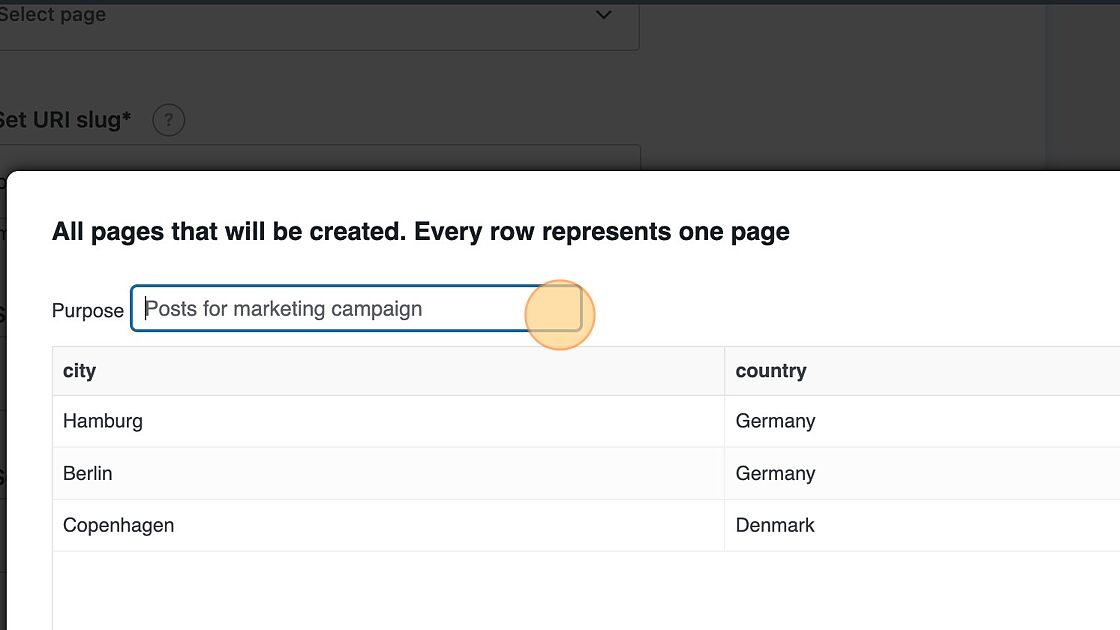
6. Click "Create Pages"
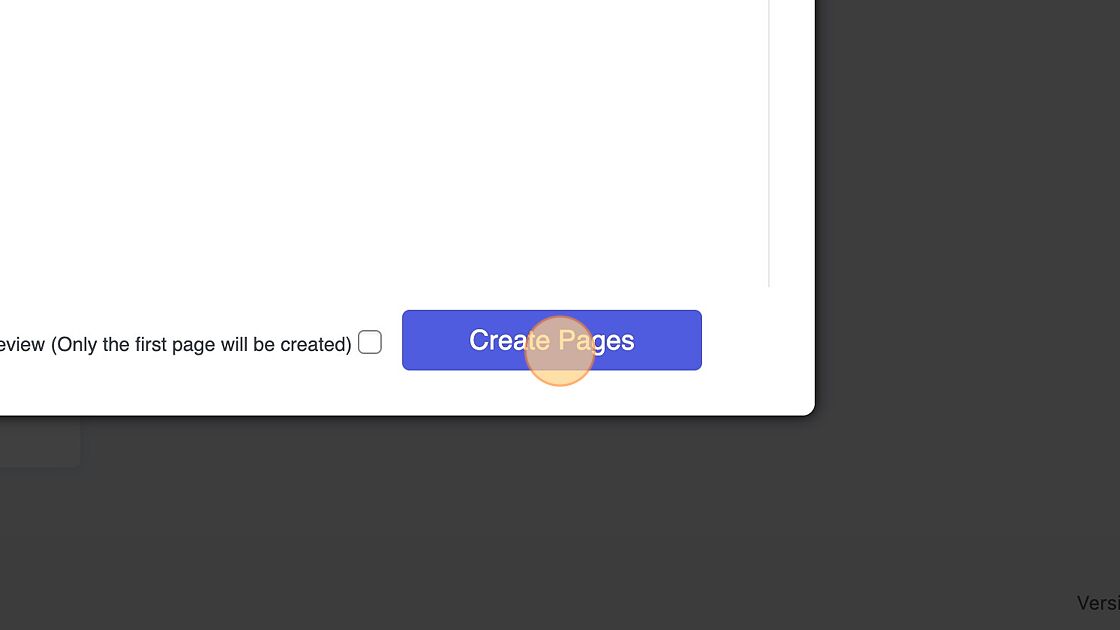
7. This is a created page before updating it
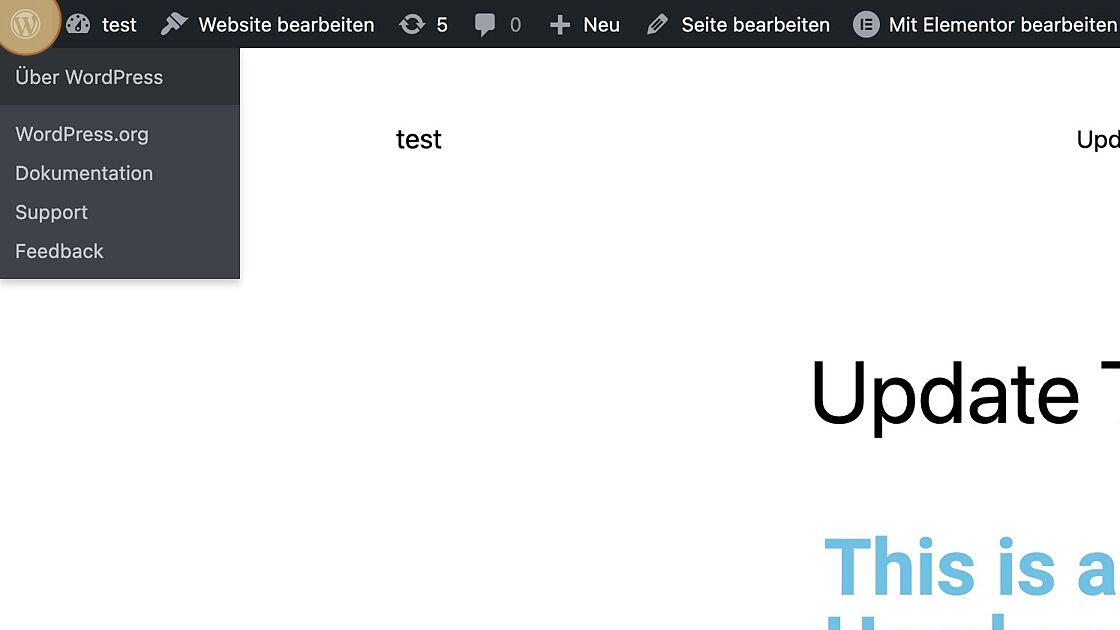
8. To update the design of the created pages, edit your template page you used to create the pages
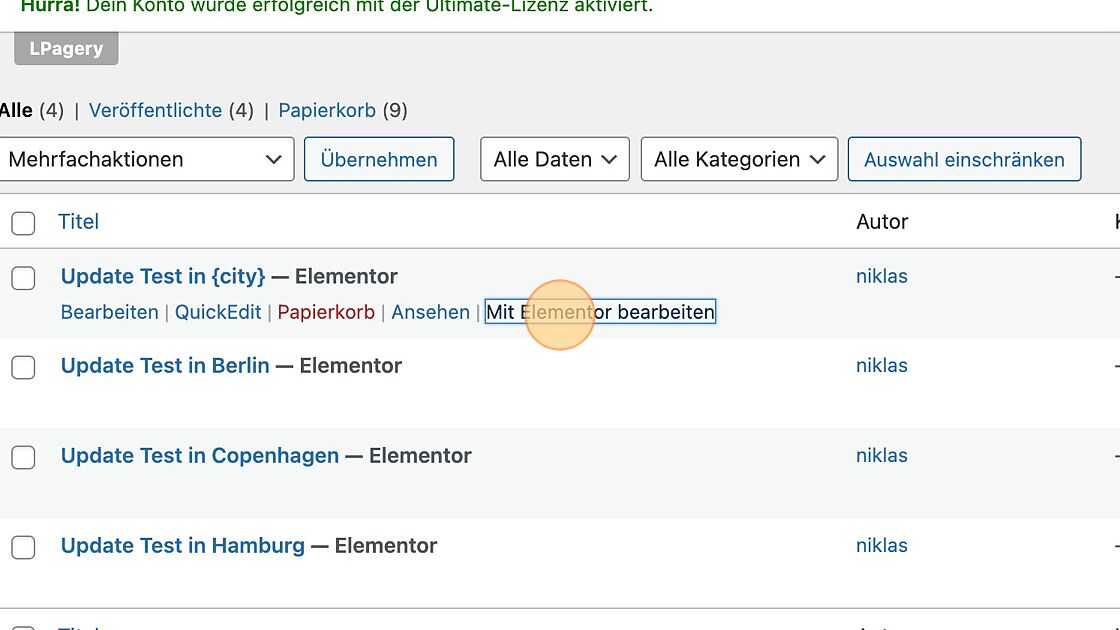
9. In this case we are adding a text field to the page.
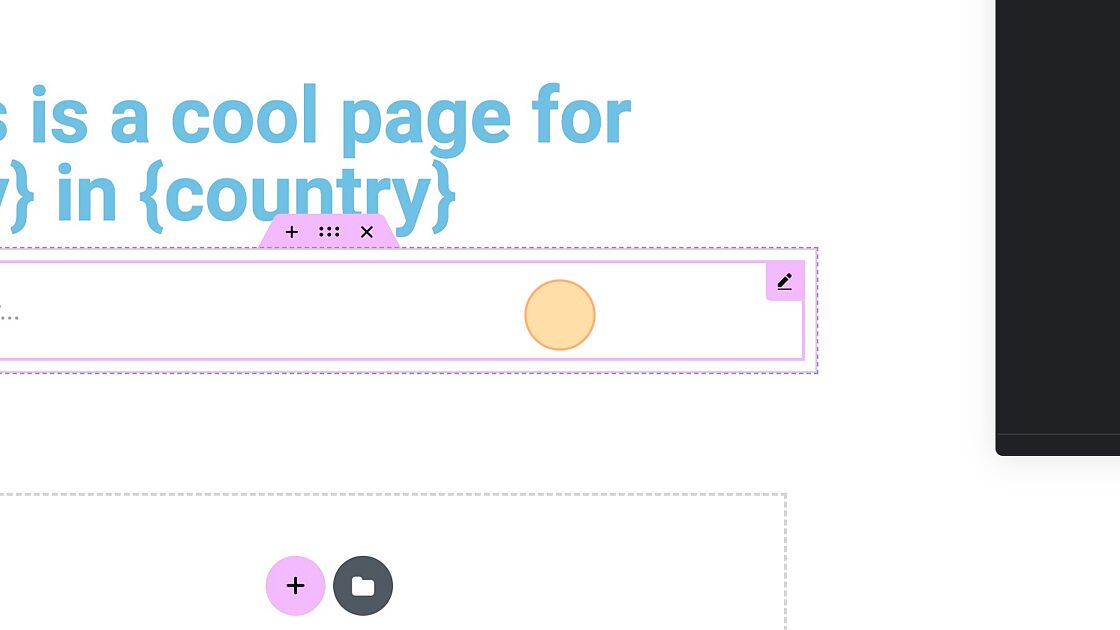
10. Confirm your changes
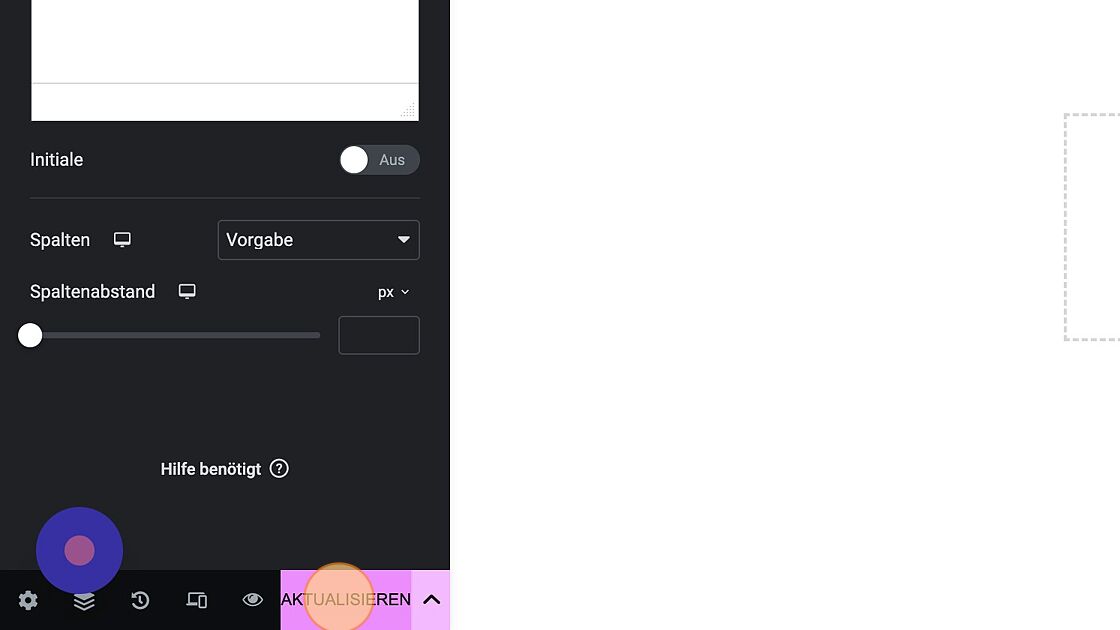
11. Head back to the default page settings in WordPress
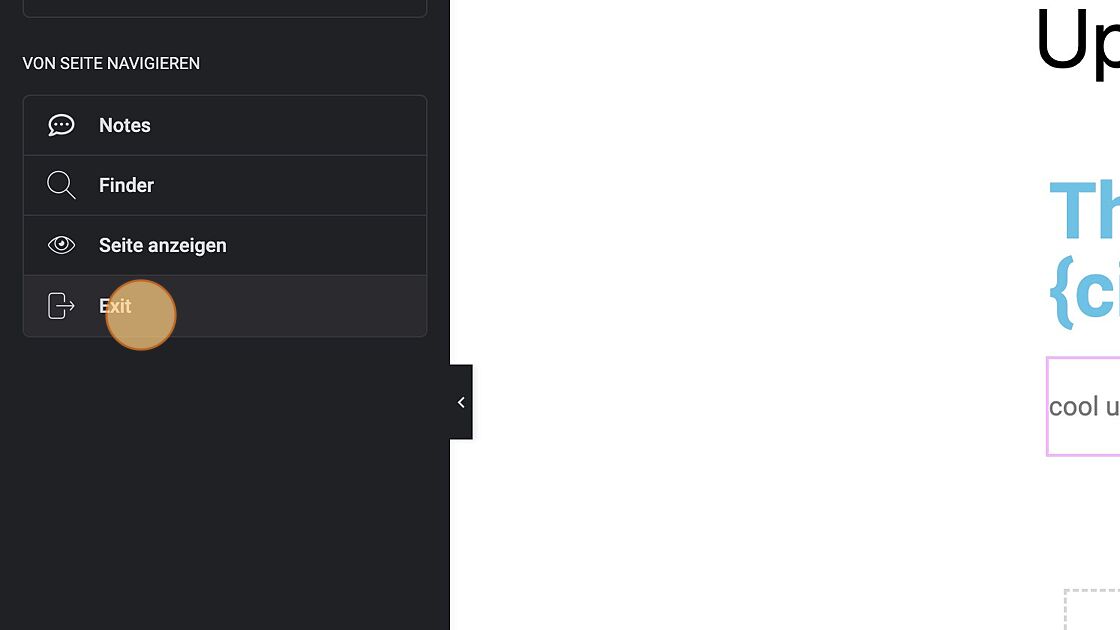
12. Click "LPagery: Apply Template Changes" to apply the changes made to the template page to all pages that have been created with that template page.
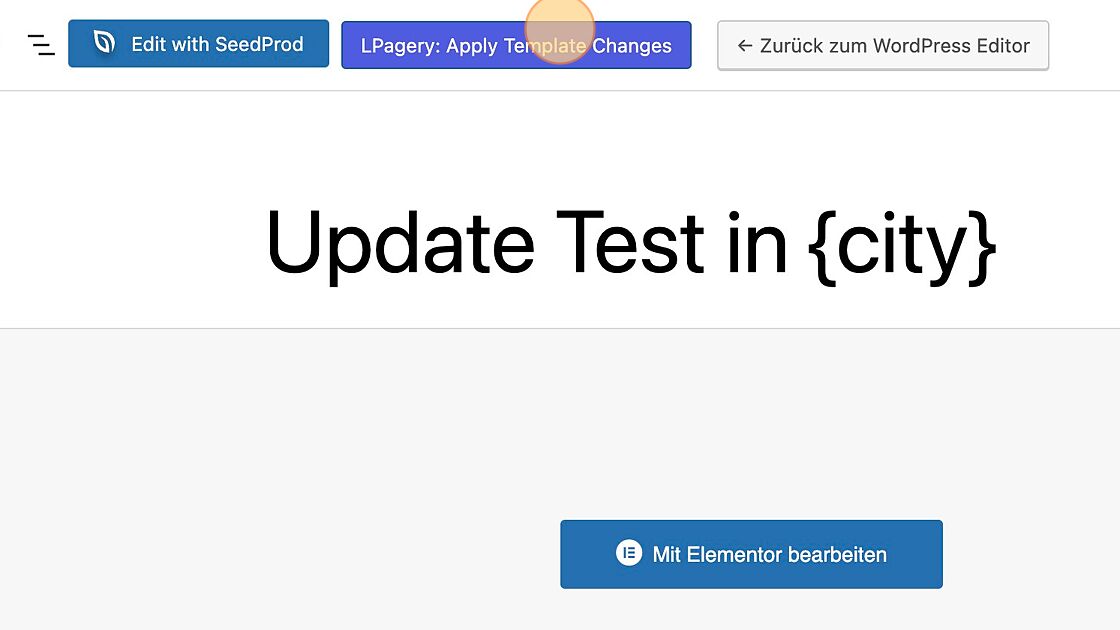
13. Click "Update Pages"
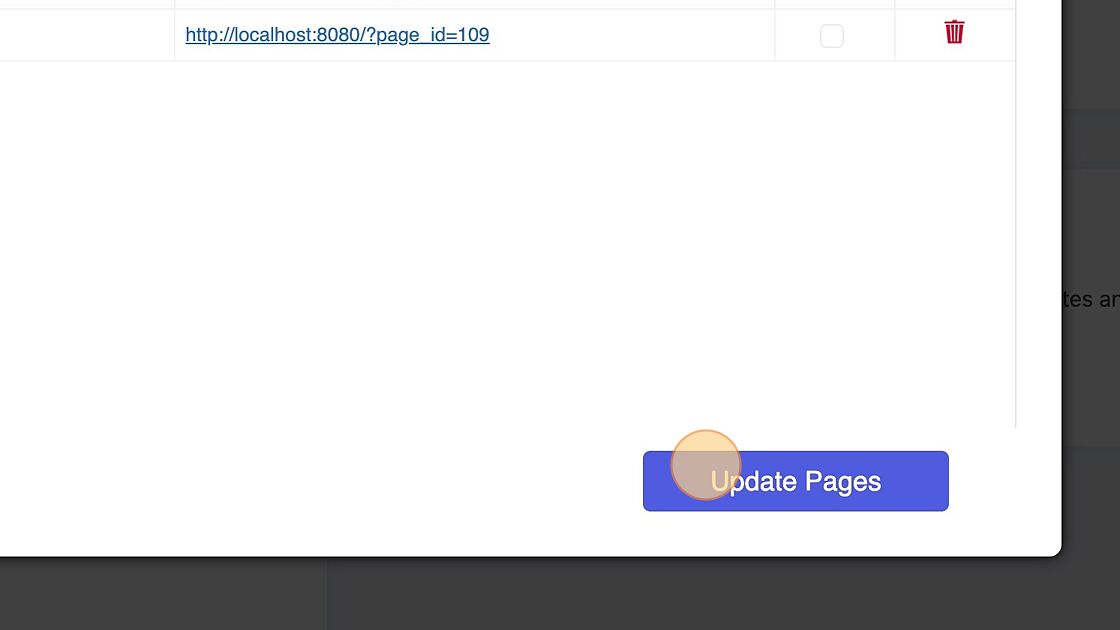
14. Now all pages you selected are updated accordingly to the template page
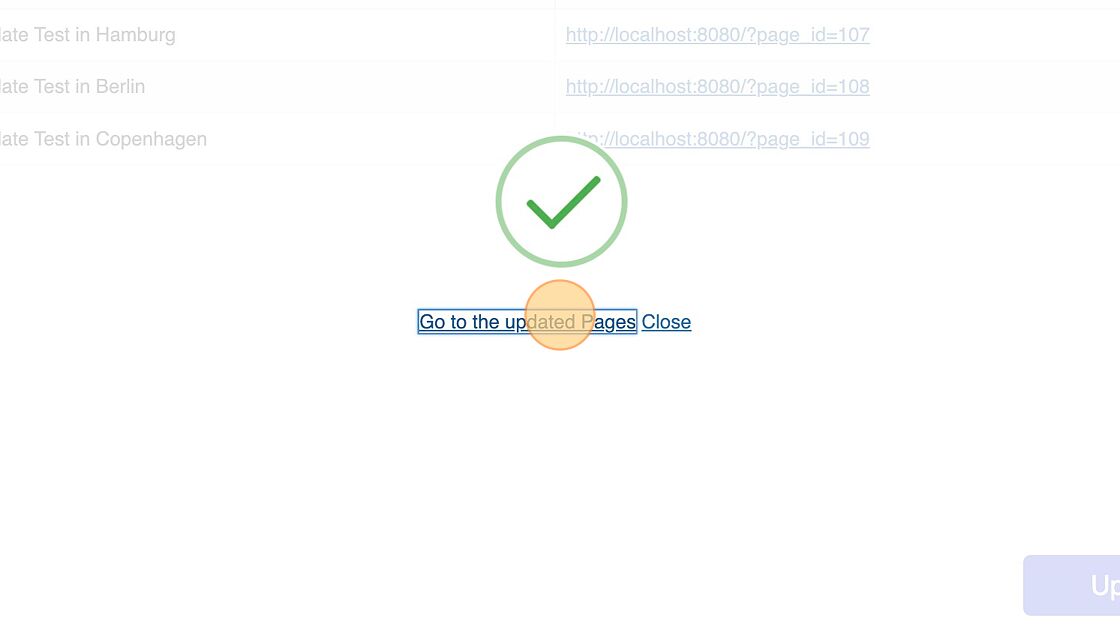
How To Make Changes to The Data and Settings of The Pages: #
1. Navigate to your LPagery Dashboard
2. Click "HISTORY"
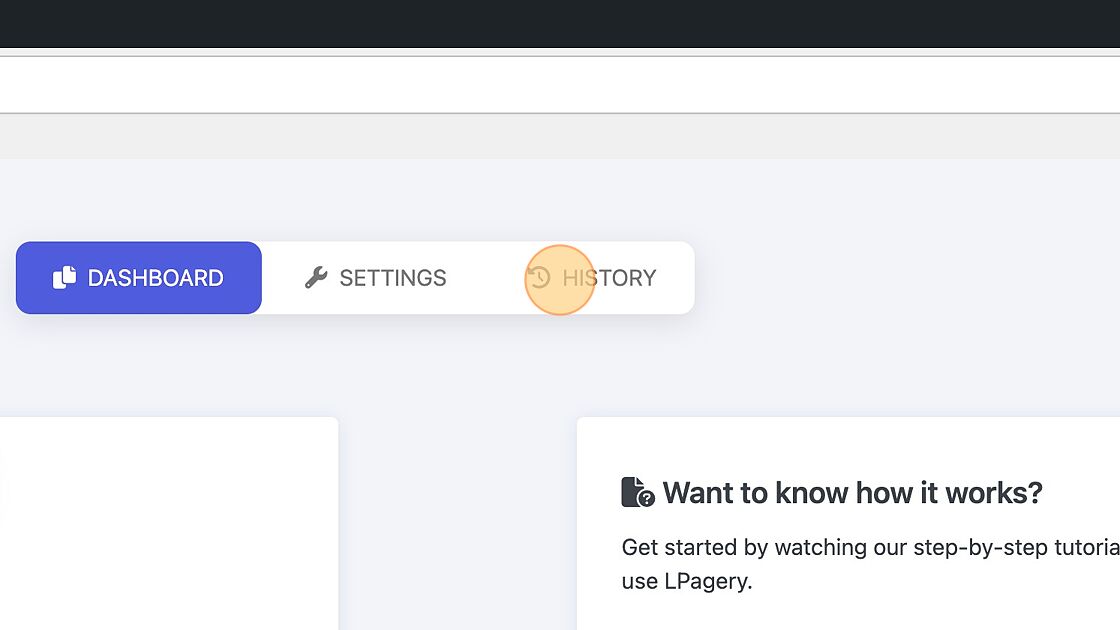
3. Click the edit icon next to the pages you want to update.
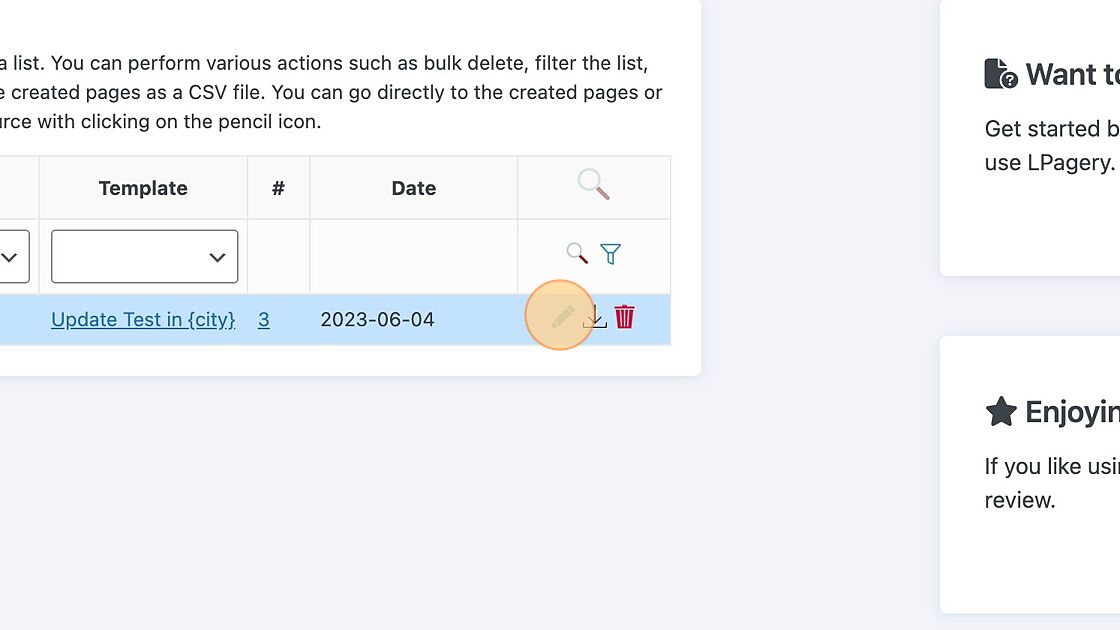
4. Change the settings of the pages like category, parent page etc. and click "Add new Input" to upload a new source file.
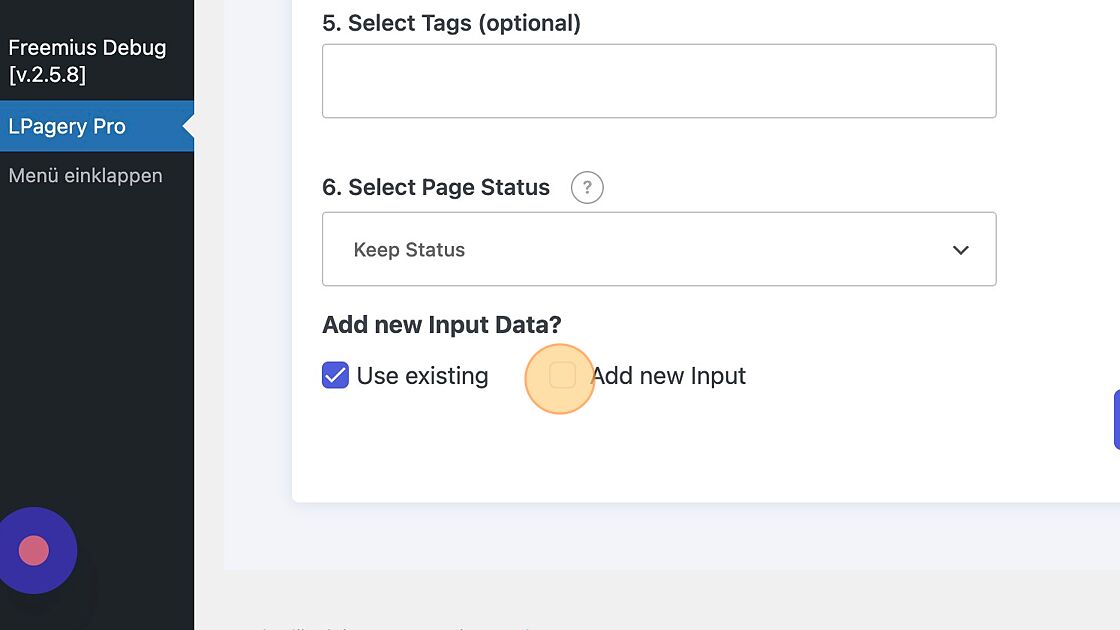
5. Upload your updated source file and click "Next"
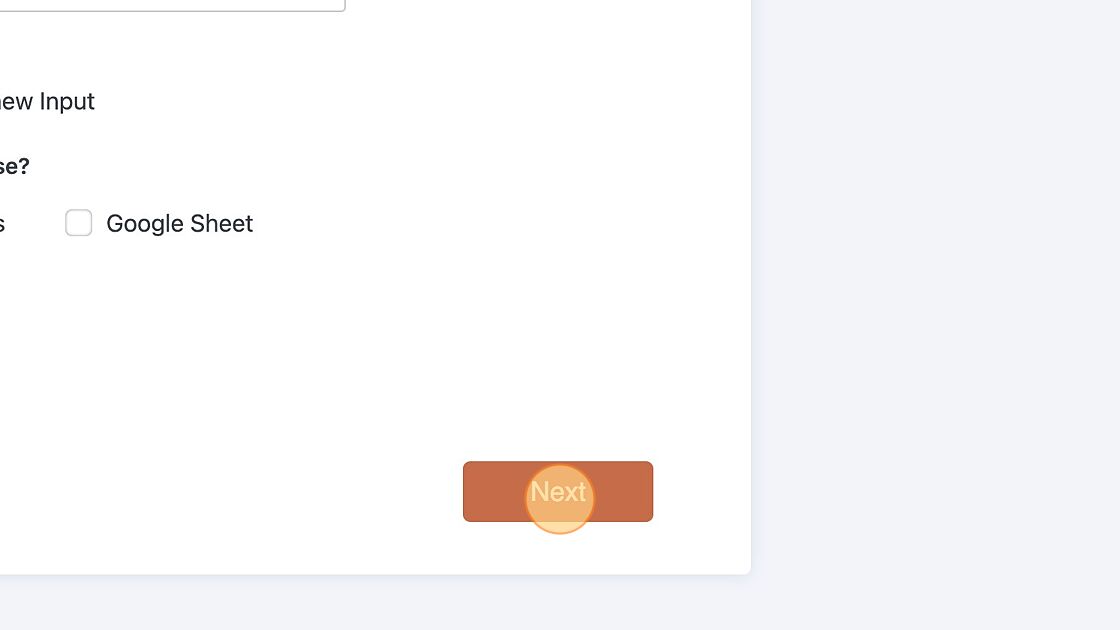
6. Click "Update Pages"
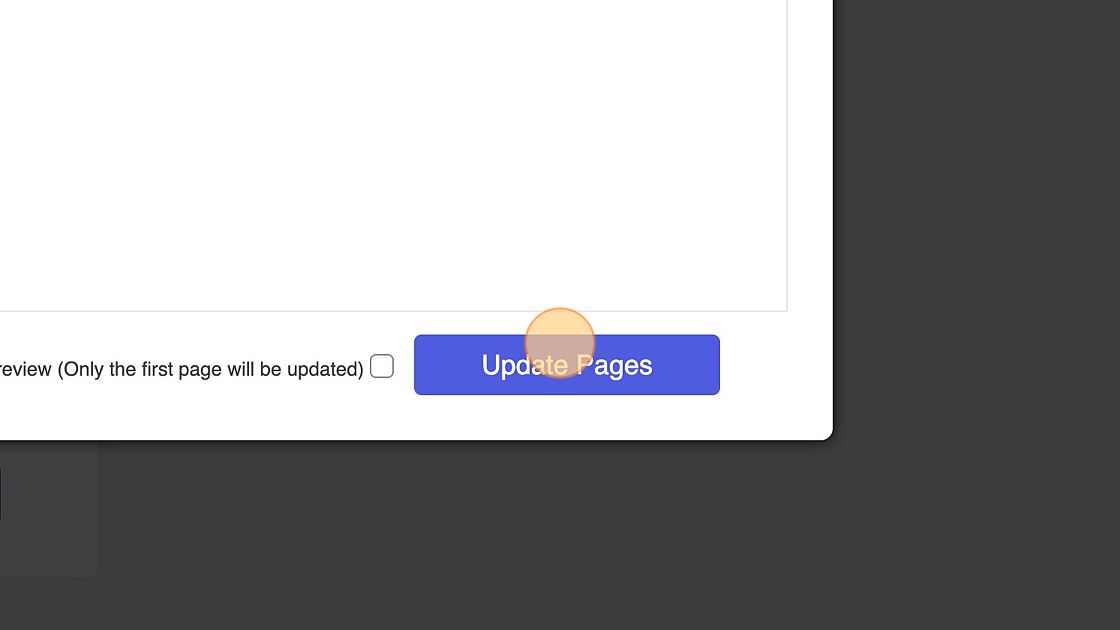
How To Bulk Delete Created Pages: #
1. Click "HISTORY"
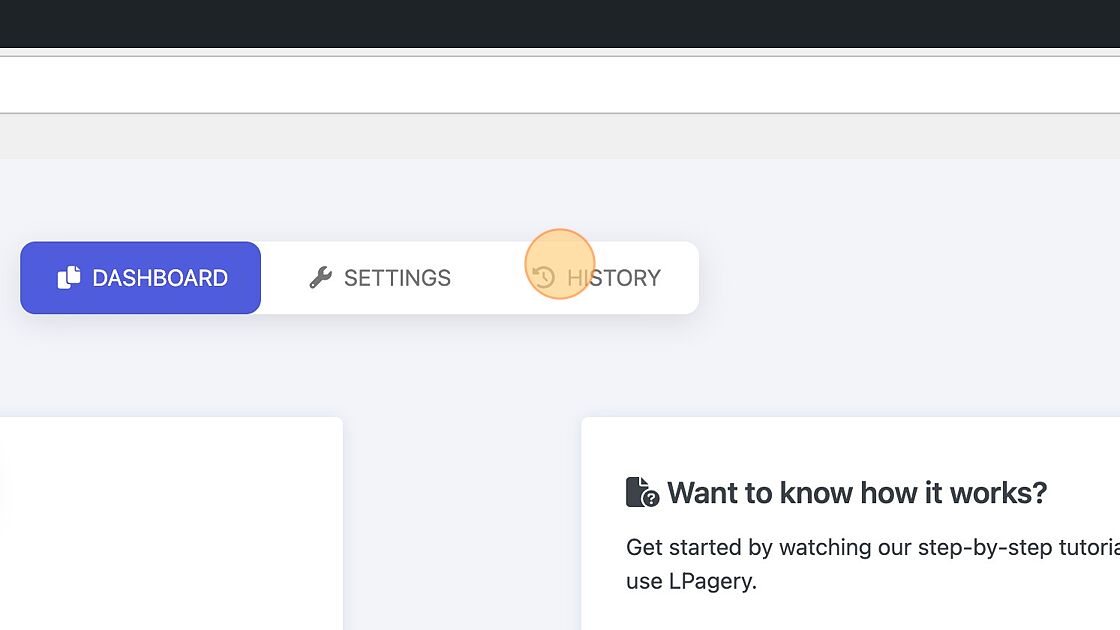
2. Click the delete icon.
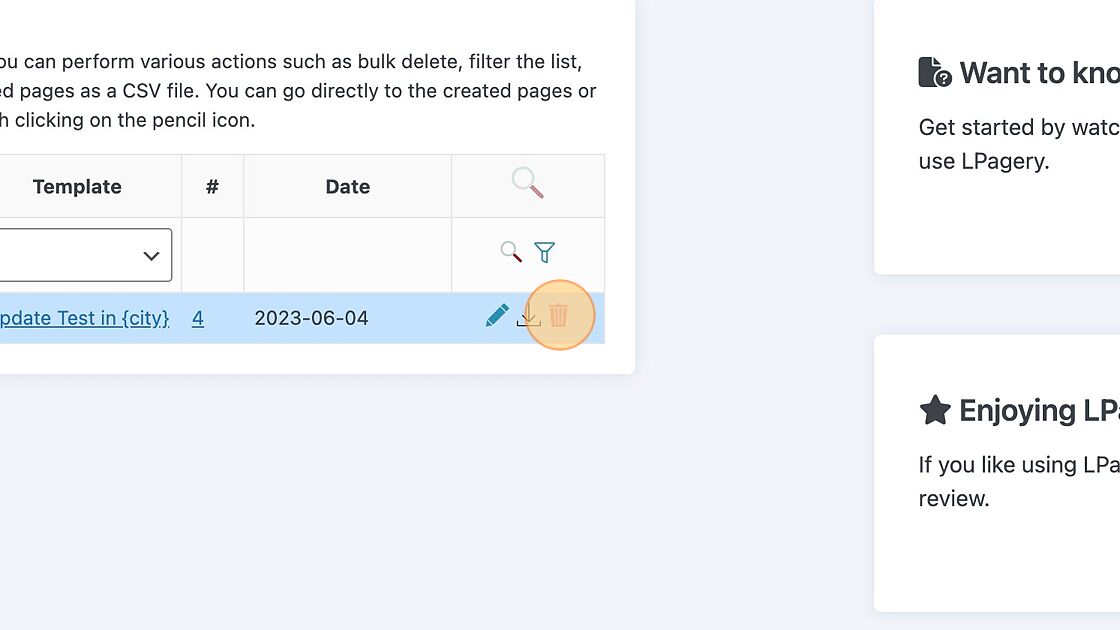
3. Click "Delete created pages"
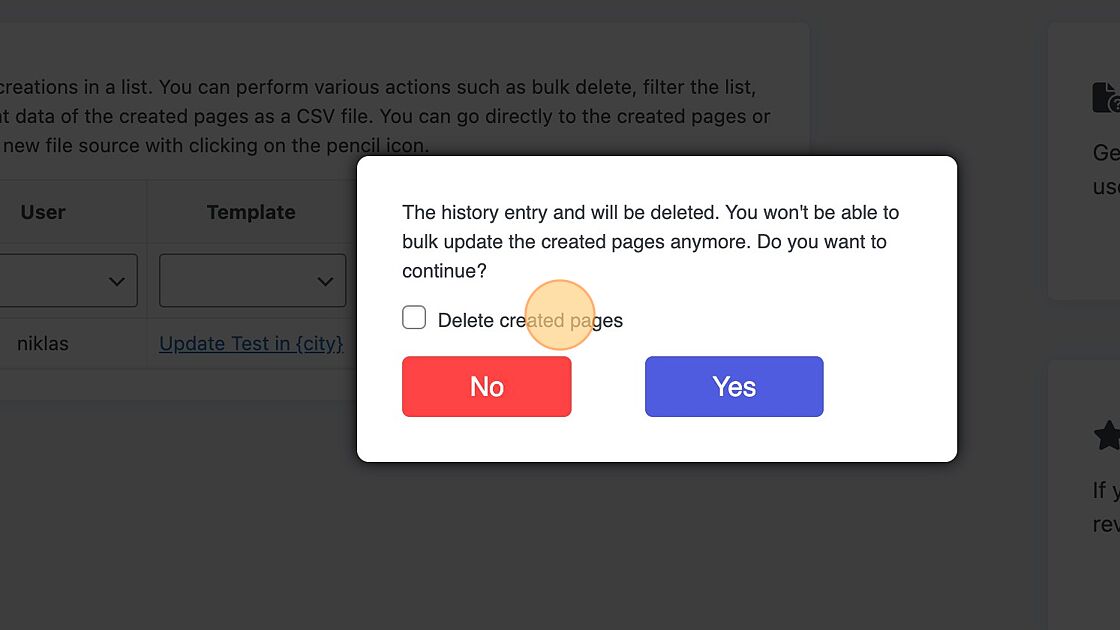
4. Click "Yes"