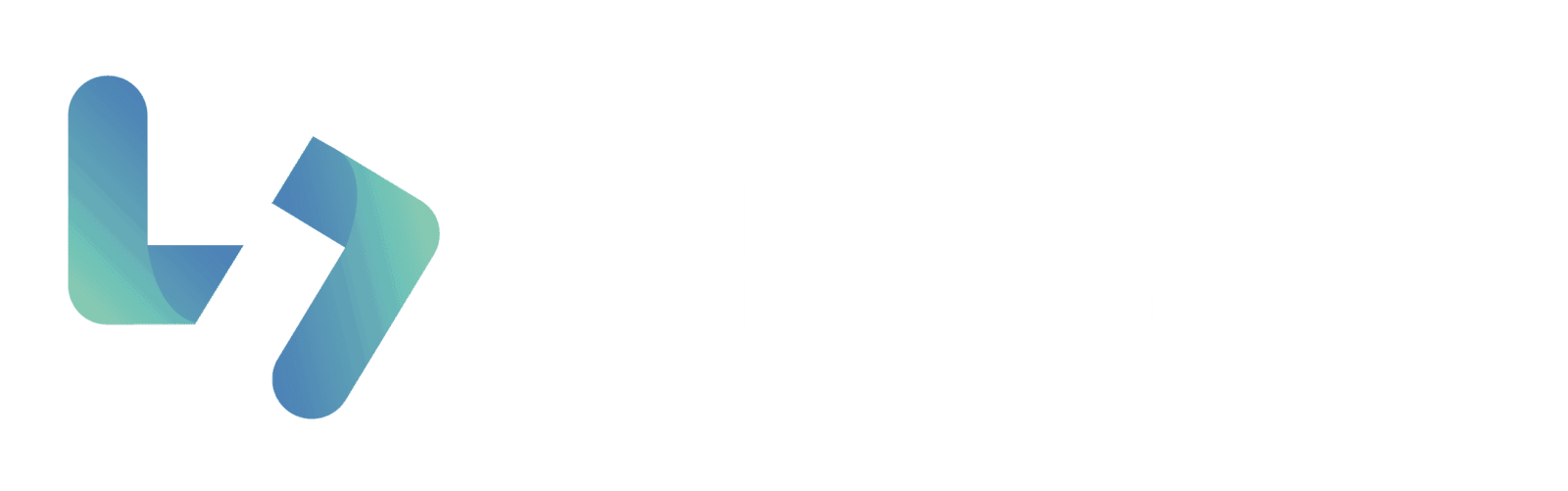Getting started with LPagery is very easy and within minutes you can create your first pages. In this guide I will guide you through the process of setting up your source file and template page, which you need to start generating pages. Lets get started by selecting which keywords and keyword combinations we want to created pages for.
Step 1: Select Your Keywords #
For the sake of this guide, we will act like a local cleaning business and we want to create unique pages for each of our services we offer and also target different cities we serve.
For the simplicity of this guide, we will target 2 cleaning services in 3 locations.
The Cleaning Services We Offer
- Window Cleaning
- Floor Cleaning
The Locations We Want To Target
- Manhattan
- Brooklyn
- Queens
When we have our data ready, we can go to the next step: Creating a Source file
Step 2: Create Source File #
To use a CSV file to generate pages, you need to fill the spreadsheet with data. Here you decide which placeholders you can use on your template page later on.
In the top row of the spreadsheet you fill in one placeholder per column.
You can either use Google Sheets, Excel or any other software which lets you create CSV/XLSX files, or you can use our Source File Creator which lets you easily create the source file including generating combinations for different keywords.
Option A) Using our Source File Creator to Create Source File: #
The easiest way of creating a new source file for LPagery is our own tool, where you can easily add columns and rows and directly create combinations for all values.
To use our tool just go to this page ->
Step 2.1: Creating Columns/Placeholders #
In the first step you can either create your columns/placeholders or upload an existing XLSX file. Be aware that the limit here is a file with max. 100 rows.
You can just enter the name of your columns and add new ones if necessary.
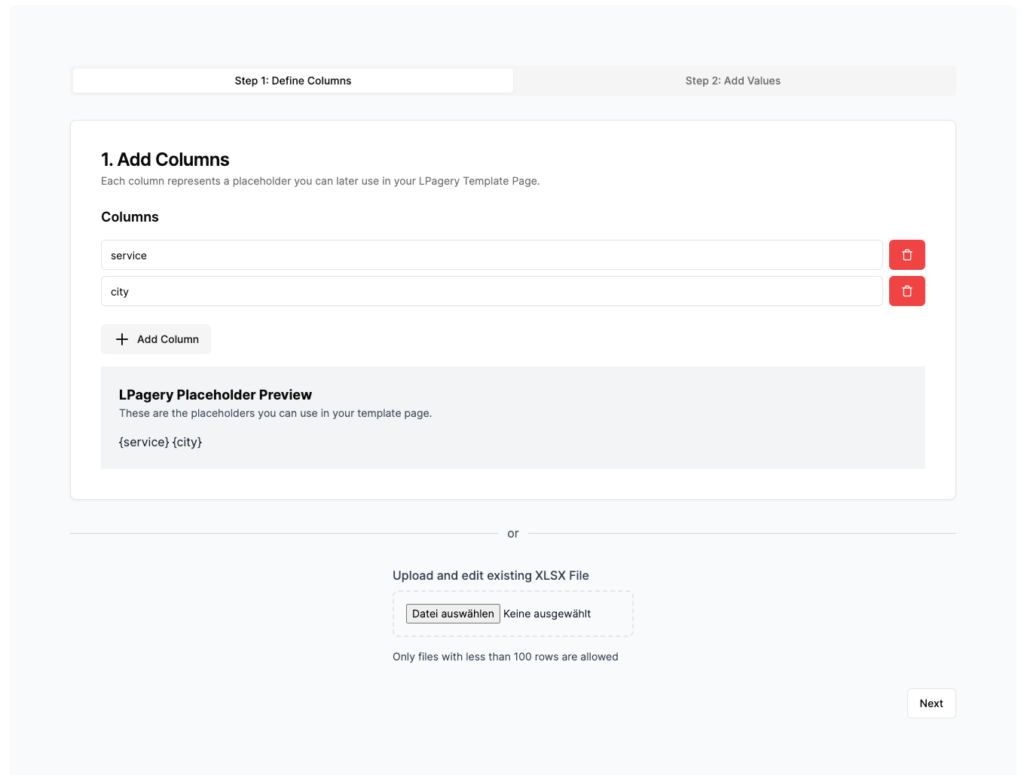
Step 2.2 Inserting Values #
When you have added all the placeholders you need, you can go to the next step where you add the values. Each row here will be one created page later on.
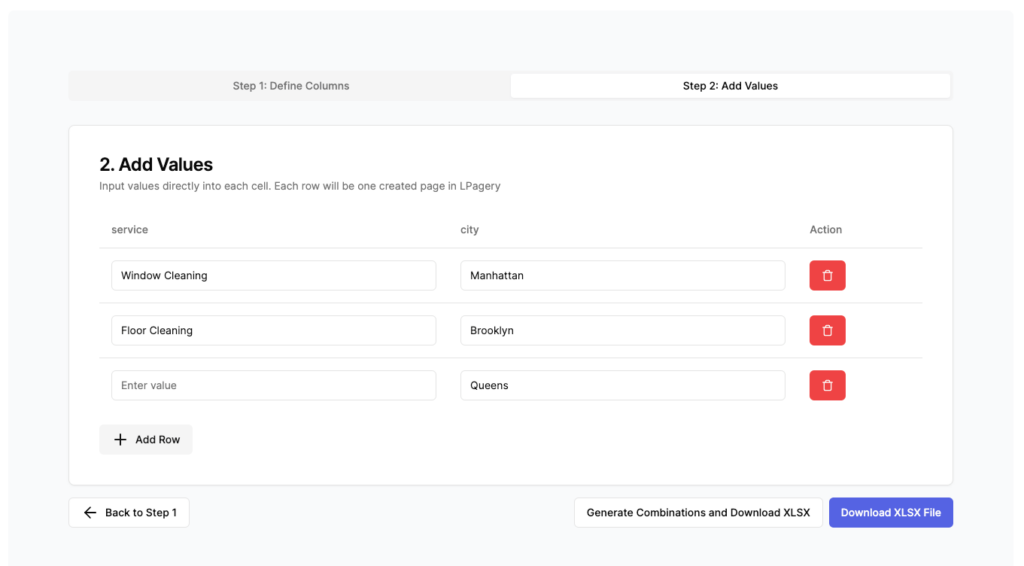
If you need combinations of keywords (an example of a use case for this is found below the container for the second step) you don’t need values in all cells for each row but can enter all your services for example in one column and all locations you serve in the other column. Then you can just click “Generate Combinations and Download XLSX” to get the resulting source file.
The example above will give you the six pages as the amount of possible combinations of the keywords equal six.
When you have the source file ready, you can start creating your template page.
Here is the resulting XLSX file after generating the combinations:
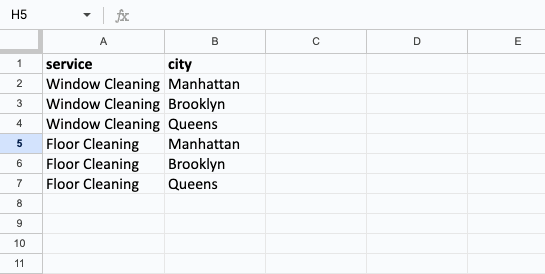
Jump to Step 3: Creating the Template Page
Option B) Using Google Sheet, Excel etc. to create Source File: #
For larger and complex files we advise you to use Excel or Google Sheet to create your source file. For this you just create a new sheet and add in the placeholders you want on your page later on as column headers.
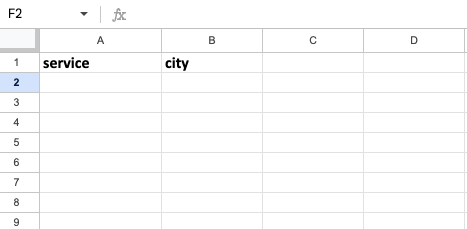
The example above will give you the following placeholders:
{service} and {city}
Fill in your data #
Next up you will have to add your data to the spreadsheet. If you want the same six pages we created using our tool, you will need to manually enter the six keyword variations like shown below. Keep in mind:
Every row will equal one generated page later on.
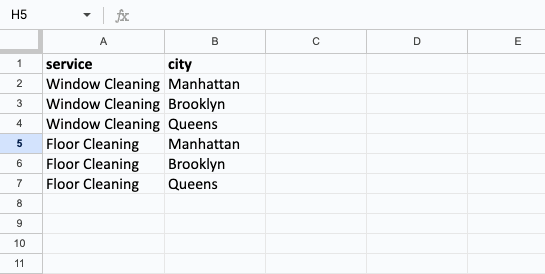
The example above will give you the six pages. If you have a heading on your template page with this content:
“The Best {service} Company in {city}“
The result would be:
“The Best Window Cleaning Company in Manhattan“
“The Best Window Cleaning Company in Brooklyn“
“The Best Window Cleaning Company in Queens“
“The Best Floor Cleaning Company in Manhattan“
“The Best Floor Cleaning Company in Brooklyn“
“The Best Floor Cleaning Company in Queens“
Step 3: Create a Template Page #
For LPagery to work, you need to set up a template page. This template page will decide, how your generated pages will look like.
3.1 Create a New Regular WordPress Page #
If you want to use an already existing page, simply ignore this step and move on to the next step.
First, you will have to create a new regular WordPress page. Go to ‘Pages’ in the admin bar on the left and click ‘Add New’. Now edit the page just like you would any other page with the pagebuilder/theme of your choice.
3.2 Adding Placeholders/Dynamic Content #
To make the template page dynamic and able to adept to your desired content, you need to add placeholders on the site, which you determine while creating a CSV File.
So in our case we use the column headers from the source file created in Step 2:
- service
- city
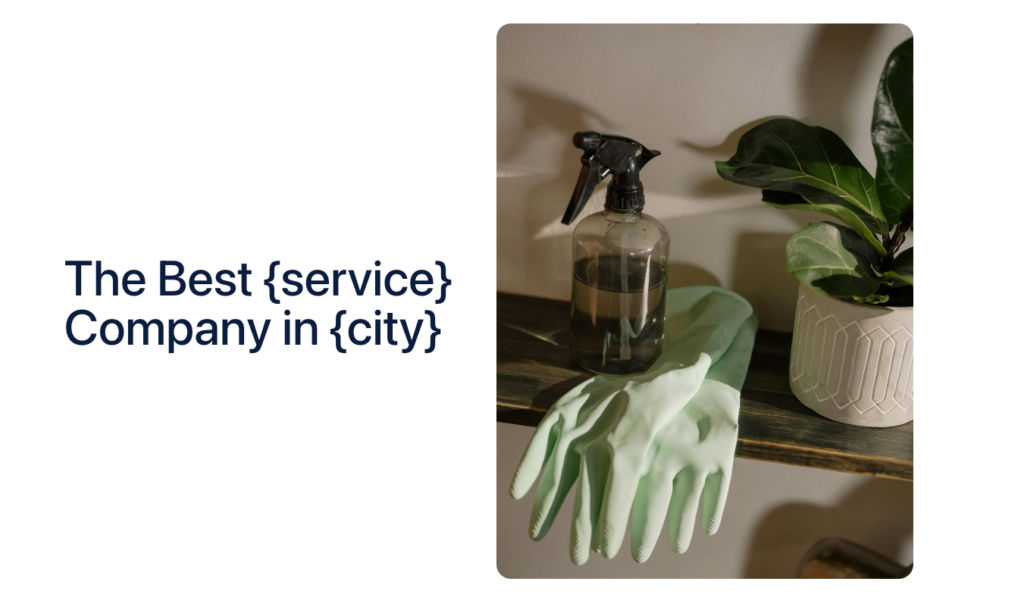
The example above will give you the six pages. If you have a heading on your template page with this content:
“The Best {service} Company in {city}“
The result would be:
“The Best Window Cleaning Company in Manhattan“
“The Best Window Cleaning Company in Brooklyn“
“The Best Window Cleaning Company in Queens“
“The Best Floor Cleaning Company in Manhattan“
“The Best Floor Cleaning Company in Brooklyn“
“The Best Floor Cleaning Company in Queens“
Here is an example template page with an image on the right and a heading on the left in which I insert the placeholders. The example below shows one of the generated pages after we generate the pages using LPagery.
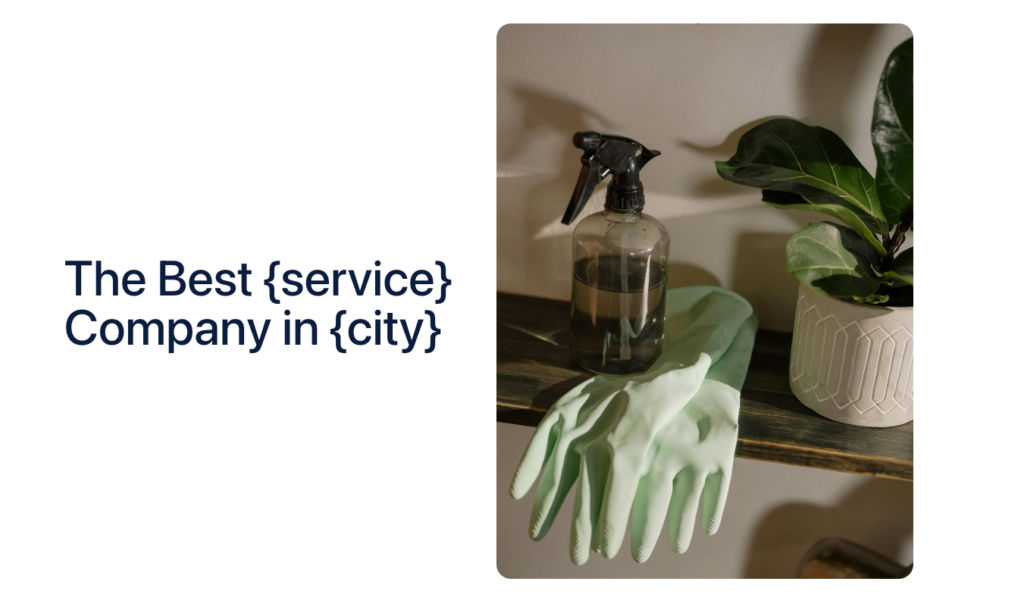
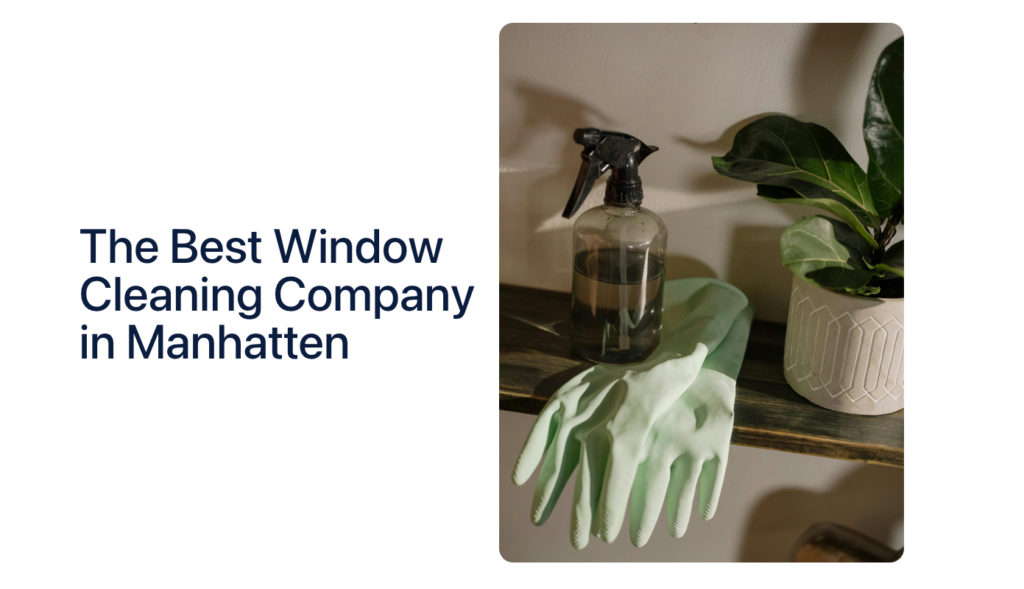
3.3 Insert Placeholders into Meta Data (optional) #
If you use a SEO plugin like Yoast SEO or Rankmath, you can also insert the placeholders into the according fields for meta title and meta descriptions. This way the generated pages will all have unique meta data.
3.4 Use the Template Page #
When you are done with preparing the template page, simply save the page and afterwards you will be able to select the page in LPagery as template page.
Step 4: Create Pages #
When we have our source file and template page ready, we can head over to the LPagery dashboard inside of WordPress. Here we just need to select the template page and upload our source file. Afterwards we will have the opportunity to make some changes before we generate the pages.
4.1 Select Template Page #
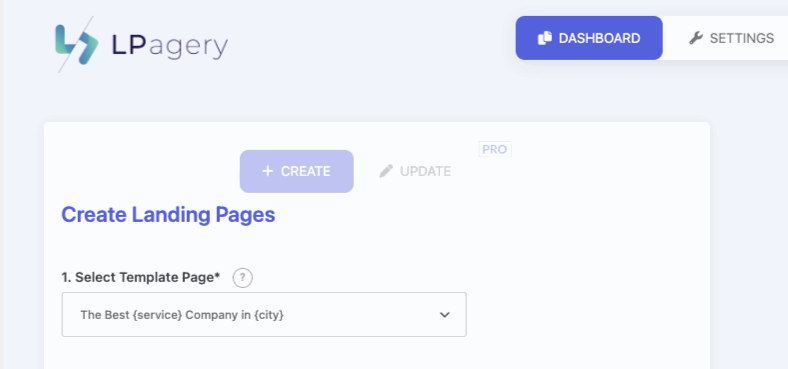
4.2 (Pro version only) Set parent pages, categories etc. #
When you are using the Pro version of LPagery, you can make additional adjustments to the generated pages. This includes setting the parent page for the generated pages, as well as categories, post status and a custom URL slug.
4.3 Upload Source File #
Now you just need to upload the source file you created in Step 2 into the upload part at the bottom and click on “Next”.
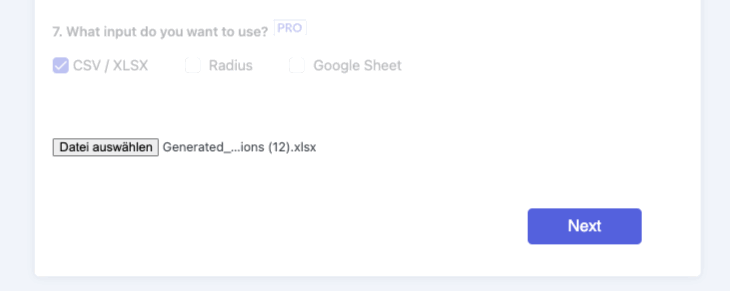
4.4 Review Pages Before Generation #
After clicking on “Next” you will see a popup opening in which you can see all the pages that will be created once you hit “Create Pages”.
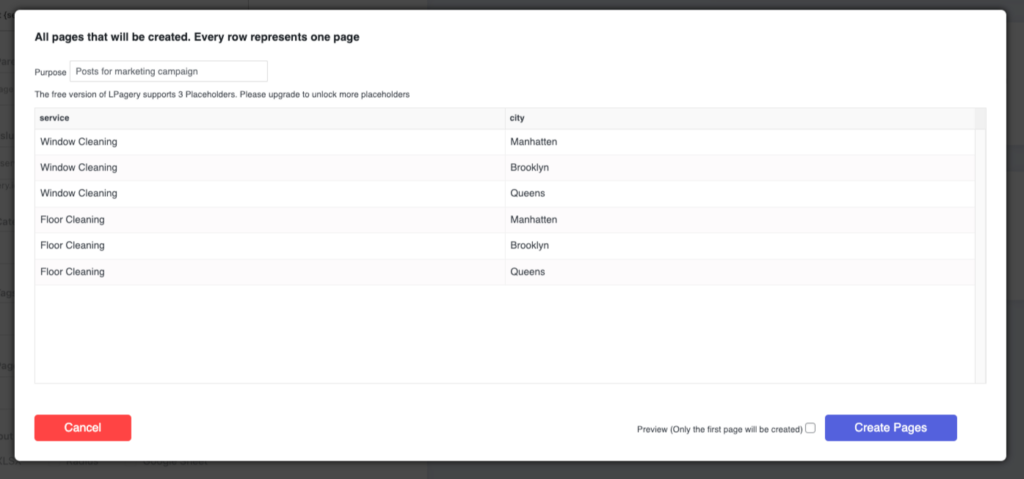
When you are ready to generate the pages, just click “Create Pages” and all six pages will be generated.