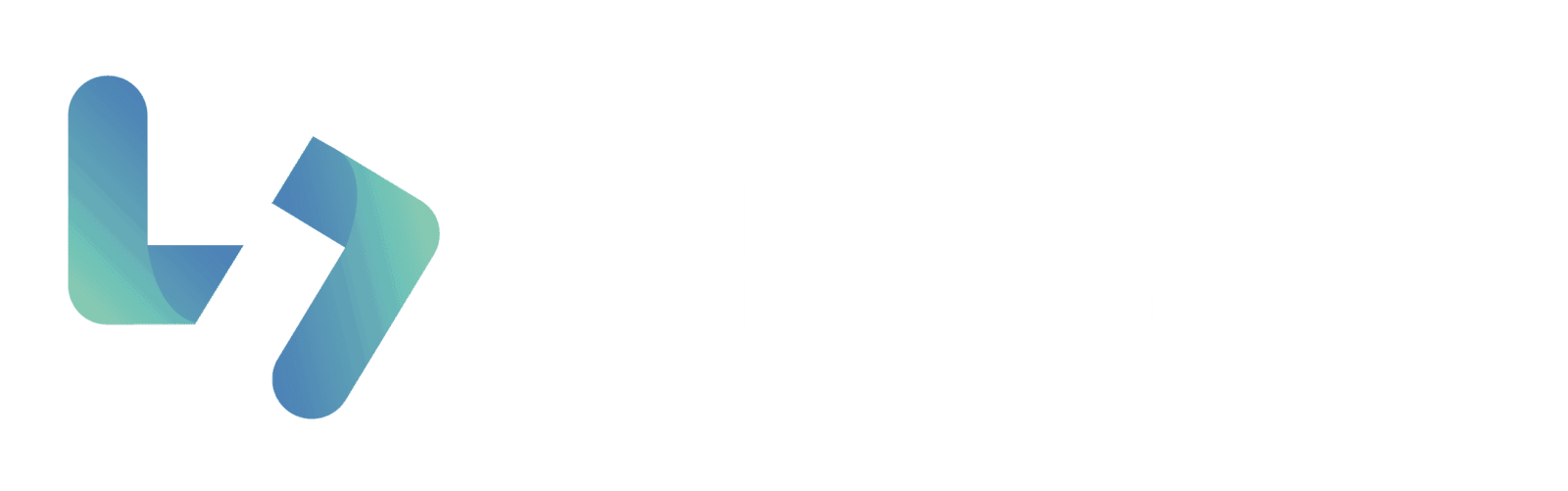Downloading with FTP
To download your WordPress media library using File Transfer Protocol (FTP), first establish an FTP connection with your hosting account. You’ll need an FTP client like FileZilla. Once connected, navigate to the wp-content/uploads folder in your WordPress site’s root directory. This folder contains all the media files uploaded to your WordPress website. You can download the entire media library or select specific files. Remember, using FTP is a direct access method to your website’s files, making it an efficient option for bulk downloads.
Use the WordPress export tool
The WordPress export tool is a native feature that allows you to export various content from your WordPress site, including posts, pages, and media files. To use it, go to your WordPress dashboard, navigate to ‘Tools’ > ‘Export’. Choose ‘Media’ to export images and other media files. The exported file will be an XML file, which contains URLs of the media files. This method is ideal if you need to export the media library’s metadata along with the files.
Download one or more images from your WordPress dashboard
To download individual images from your WordPress dashboard, navigate to ‘Media’ > ‘Library’. Here, you can browse through all the media files. Click on any image to open its attachment details. Look for a direct link or a download button. Right-click and select “Save link as” to download the image file to your local site. This method is useful for downloading single images or selecting multiple specific media files for download.
Downloading Using a Plugin
Using a WordPress plugin for downloading media files is a convenient and user-friendly option. Plugins like ‘Export Media Library’ offer a straightforward way to download your entire media library or selected files. After installing the plugin, navigate to its settings through the WordPress dashboard. Most plugins offer options like downloading files in a zip archive, choosing specific file types, or selecting a date range for the files you want to download. This approach is ideal for users who prefer a more graphical interface over technical methods like FTP.
Use File Manager in cPanel
The File Manager in your hosting account’s cPanel offers a direct way to access and download your WordPress site’s files. To download media files, log into cPanel and open File Manager. Navigate to the public_html or www directory, then find the wp-content/uploads folder. This folder contains all your media files. You can download single files, select multiple files, or compress the entire folder into a zip file for download. This method is suitable for those who have access to their hosting account and are comfortable navigating through the file structure.
How to Export Your WordPress Media Library Using FTP
To export your entire WordPress media library using FTP, establish a connection to your server using an FTP client. Navigate to the wp-content/uploads folder in your WordPress site’s directory. This folder contains all the media files uploaded to your site. You can download the entire folder or select specific files or folders for download. FTP is an efficient method for downloading large numbers of files or the entire media library, especially when dealing with a large WordPress website.
Download Media Library Using WordPress Settings
Some WordPress settings allow for the download of media files. For example, in the ‘Export’ section under ‘Tools’, you can choose to download all content, which includes media files. However, this method generates an XML file containing links to the media files, rather than downloading the media files directly. For direct downloads, you might need to use additional methods like FTP, cPanel’s File Manager, or a dedicated plugin.
Download Media Library Using The Export Media Library Plugin
The Export Media Library plugin is a user-friendly tool to download your WordPress media library. After installing and activating the plugin from the WordPress Plugin Directory, access its settings through the WordPress dashboard. You can choose to download the entire media library or select specific files. The plugin usually offers options like downloading in a zip file or selecting file types. It’s a convenient method for users who prefer a plugin-based solution.
Install Export Media Library
To install the Export Media Library plugin, follow these steps in your WordPress dashboard: Go to ‘Plugins’ > ‘Add New’. In the search bar, type “Export Media Library”. Find the plugin in the search results and click ‘Install Now’. Once installed, click ‘Activate’. After activation, the plugin will be ready to use. You can access its settings to customize how you want to download your media library, whether as a zip file, specific file types, or selecting a particular date range.
How to use the Export Media URLs plugin
The Export Media URLs plugin allows you to export the URLs of your media files. Here’s how to use it: Install and activate the plugin from the WordPress plugin repository. Once activated, navigate to the plugin’s settings. Choose the specific media files or the entire media library you wish to export. The plugin will generate a list or a CSV file of URLs for all selected media files. This plugin is particularly useful if you need the URLs for external use or for a detailed audit of your media files.
Download the Entire WordPress Backup Including Media Files
To download the entire WordPress backup, including media files: Use a backup plugin like UpdraftPlus or a similar WordPress plugin. Install and activate the chosen plugin. Configure the plugin’s settings to include your entire WordPress site, including the media library. Run the backup process. Once the backup is complete, you can download it directly from your WordPress dashboard or from your hosting account, depending on the plugin’s settings. This method ensures you have a complete backup of your entire WordPress website, including all media files.
Export Media URLs
To export media URLs from your WordPress website: Use a plugin like ‘Export Media URLs’ or manually extract URLs from your WordPress database. If using a plugin, install and activate it, then navigate to its settings. Select the media files for which you want URLs. Export the list, typically in a CSV format, which can be used for audits, migrations, or backups.
WordPress Plugins to Export Your Media Library
Several WordPress plugins can help export your media library efficiently: Export Media Library: Allows for bulk downloading of media files. FileBird: Organizes media files in your library and assists in exporting. Media Library Assistant: Provides advanced filters and export options. These plugins enhance the management and exportation of your media library, making the process easier and more customizable.
Compress the Uploads Folder
To compress the uploads folder in your WordPress site: Access your website via FTP or cPanel’s File Manager. Navigate to wp-content/uploads. Right-click on the folder and choose ‘Compress’ (the option may vary depending on your FTP client or file manager). Choose the compression format (e.g., zip) and proceed. Once compressed, you can download the zip file, reducing the time and bandwidth required for the download.
Establish an FTP Connection
To establish an FTP connection to your WordPress site: Obtain FTP credentials from your hosting provider (FTP host, username, password, and port). Open your FTP client (like FileZilla). Enter the credentials and connect to your server. Once connected, you can access your site’s files, including the wp-content folder where media files are stored.